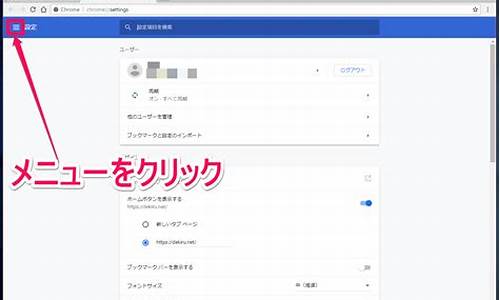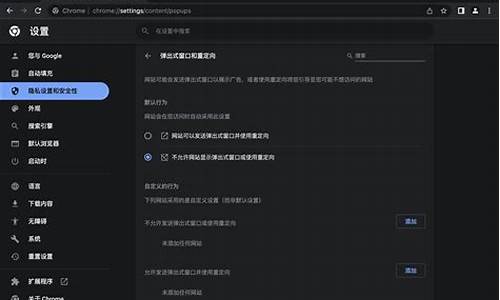chrome访问inspect(chrome访问brevemnt)
硬件: Windows系统 版本: 889.0.8601.889 大小: 04.04MB 语言: 简体中文 评分: 发布: 2016-00-04 更新: 2024-08-29 厂商: 谷歌信息技术
硬件:Windows系统 版本:889.0.8601.889 大小:04.04MB 厂商: 谷歌信息技术 发布:2016-00-04 更新:2024-08-29
硬件:Windows系统 版本:889.0.8601.889 大小:04.04MB 厂商:谷歌信息技术 发布:2016-00-04 更新:2024-08-29
跳转至官网

在Web开发中,开发者需要对网页进行调试和分析。Chrome浏览器提供了一个名为“Inspect”的工具,它可以帮助开发者查看和分析网页的HTML、CSS和JavaScript代码。本文将详细介绍如何使用Chrome访问Inspect。
1. 打开开发者工具
要访问Inspect,首先需要打开Chrome浏览器的开发者工具。在Chrome浏览器中,按下键盘上的F12键或者右键单击页面上任意位置,然后选择“检查元素”选项即可打开开发者工具。
2. 切换到Inspect模式
在开发者工具窗口中,我们可以看到多个面板,包括Elements、Console、Network、Sources等。Elements面板用于查看和编辑网页的HTML和CSS代码;Console面板用于查看和调试JavaScript代码;Network面板用于查看和分析网络请求;Sources面板用于查看和编辑JavaScript文件。
要访问Inspect模式,请先关闭其他面板,只保留Elements面板。在Elements面板上方的下拉菜单中选择“Inspect”选项即可进入Inspect模式。
3. 使用Inspect模式进行调试和分析
在Inspect模式下,我们可以对网页进行各种调试和分析操作。例如:
在Elements面板中查找和编辑HTML和CSS代码,以修改网页样式或布局;
在Console面板中输入JavaScript代码并执行,以查看输出结果或调试代码;
在Network面板中查看网络请求和响应信息,以分析网页性能或排查问题;
在Sources面板中编辑JavaScript文件,以实现自定义功能或修复bug。
4. 保存修改后的网页
在完成调试和分析后,我们需要保存修改后的网页。在Elements面板中,点击右上角的“Save”按钮即可将当前修改保存到本地文件系统。如果您希望将修改应用到所有已打开的标签页中,可以在Chrome浏览器设置中启用“Developer mode”选项。
Chrome浏览器提供的Inspect工具是Web开发中不可缺少的工具之一。通过掌握如何使用Inspect进行调试和分析,您可以更加高效地开发和管理Web应用程序。希望本文对您有所帮助!